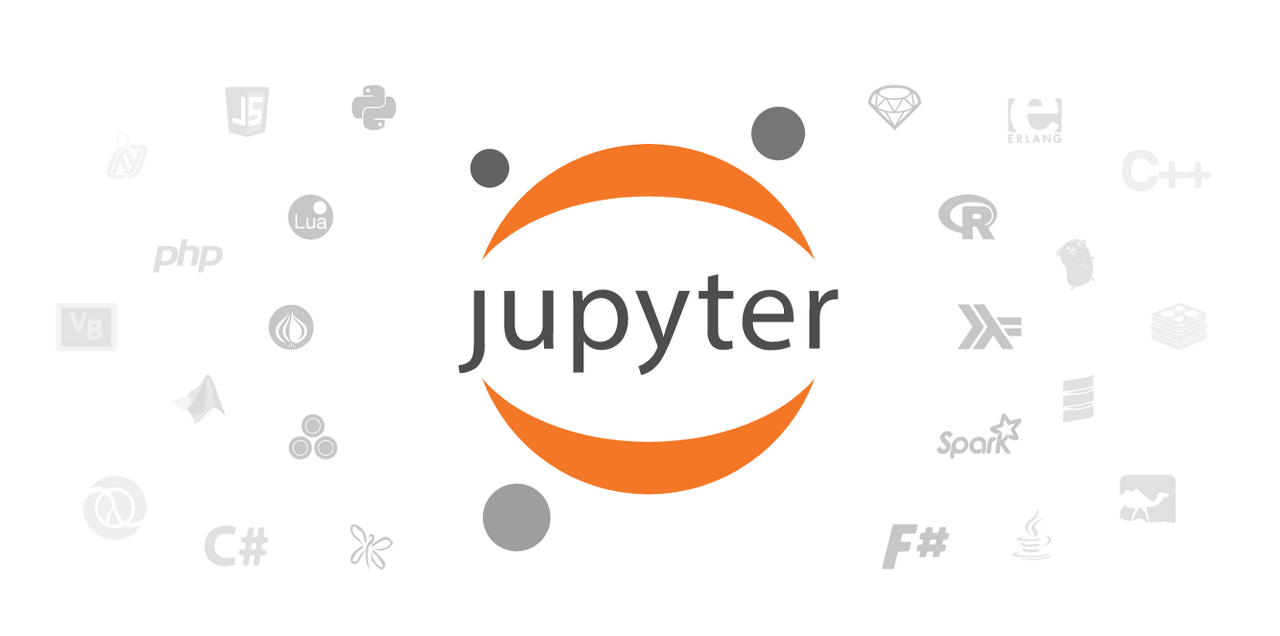
Jupyter notebook을 사용하다 보면 단축키가 있으면 좋겠다 싶은 순간이 많이 있었습니다. 그럴 때마다 다양한 단축키들을 찾아보고 이용했습니다. 그래도 뭔가 불편함을 느낄 땐 해당 기능을 찾아서 직접 단축키를 설정하여 사용하고 있습니다. Jupyter notebook을 사용할 때 정말 유용하게 쓰고 있는 단축키들을 알아보겠습니다.
1. Jupyter notebook이란?
주피터 노트북(Jupyter notebook)은 Python, R, Julia 등의 언어들을 실행할 수 있는 IDE입니다. IDE란 통합 개발 환경(Integrated Development Environment, IDE)의 약자로, 간단히 소스 코드를 편집하고 실행할 수 있는 프로그램을 의미합니다. 주피터 노트북의 장점으로는 코드들을 셀 단위로 실행시키고, 셀을 합치고, 쪼개며 다양한 방식으로 코드를 실행시킬 수 있다는 점입니다. 이런 부분 때문에 원하는 만큼 코딩을 하고, 테스트를 진행해보며, 에러가 발생했을 때는 코드를 여러 부분으로 나누어 어떤 부분에서 에러가 발생했는지 쉽게 찾을 수 있습니다.
2. Jupyter notebook 유용한 단축키
주피터 노트북은 ESC를 누른 명령 모드와 코드를 작성하는 편집 모드가 있습니다.
1) ESC를 누른 명령 모드 단축키
명령 모드는 아래처럼 셀에 커서가 없고, 왼쪽에 파란색이 있는 상태입니다.

| 단축키(Short cut) | 기능 |
| a | 현재 셀에서 위에 셀추가 |
| b | 현재 셀에서 아래로 셀추가 |
| dd | 현재 선택된 셀 삭제 |
| Shift + m | 현재 셀에서 아래셀과 병합 |
| f | 현재 셀에서 Find & replace를 할 수 있도록 창이 생김 |
| o | 셀의 결과 숨김 or 펼침 (결과가 너무 길 때 주로 사용) |
| m | 셀을 마크다운 셀로 만듦 (마크다운 으로 코드 설명 적을 떄 사용) |
| y | 셀이 마크다운 일때 코드 셀로 변경 |
| z | 삭제된 셀 다시 생성 (셀 삭제 실행 취소) |
2) 편집 모드의 단축키
편집 모드는 아래처럼 셀 내부에 커서가 있는 상태입니다.
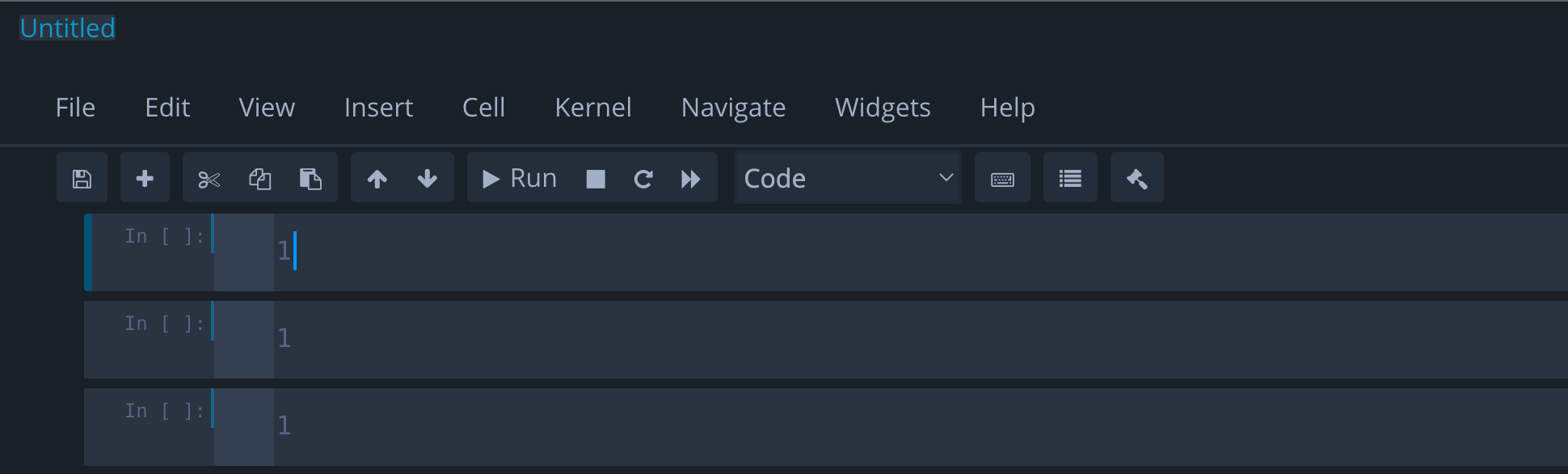
| 단축키(Short cut) | 기능 |
| Ctrl + / | 현재 커서가 있는 곳 주석처리 |
| Ctrl + Enter | 현재 셀에서 코드 실행 (현재 셀이 선택된 상태로 실행) |
| Shift + Enter | 현재 셀 코드 실행하며 아래 셀로 이동 (실행되며 선택된 셀이 아래로 이동) |
| Ctrl + Shift + - | 현재 커서가 있는 부분에서 셀 분할 |
| Ctrl + a | 현재 셀에서 코드 전체 선택 |
| Ctrl + z | 실행 취소 |
| Ctrl + y | 다시 실행 |
| ESC | 명령모드로 진입 |
3. Jupyter notebook 단축키 직접 설정하기
주피터 노트북에서 단축키를 직접 설정할 수 있습니다.
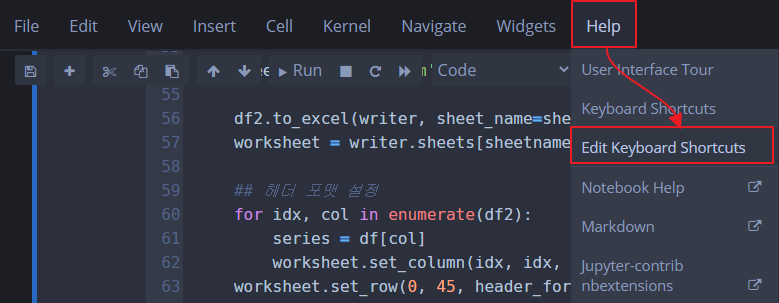
1) 직접 설정한 유용한 단축키
| 기능 이름 | 설명 | 커스텀한 단축키 |
| restart kernel | 현재 노트북의 모든 셀의 실행 결과를 초기화 (무한루프를 돌거나, 문제가 있는 경우 유용) | Ctrl + q |
| run all cells | 현재 노트북의 첫번째 셀부터 끝까지 일괄적으로 실행 | Ctrl + Shift + Enter |
| move cell up | 명령모드에서 현재 선택된 셀 위로 이동 | Ctrl + Shift + Up |
| move cell down | 명령모드에서 현재 선택된 셀 아래로 이동 | Ctrl + Shift + Down |
위 단축키는 제가 설정하여 유용하게 쓰는 단축키입니다. Edit Keyboard Shortcuts에 들어가서 원하는 기능을 찾은 뒤에 오른쪽에 add shortcut이라는 박스에 직접 단축키를 입력한 뒤, 엔터를 누르면 단축키가 저장됩니다. up과 down은 키보드에서 방향키를 의미합니다.
4. 마치며
개인적으로 Python으로 개발할 때 주피터 노트북을 많이 선호합니다. 빠르게 실행시켜볼 수 있고, 실행 결과도 바로바로 쉽게 볼 수 있기 때문입니다. 주피터 노트북 외에도 파이 참(Pycharm). 스파이더(Spyder)와 같이 파이썬에 특화되고 편한 IDE들이 있습니다. 여러 가지 IDE를 써보시고 본인에게 편한 IDE에서 개발을 하시면 좋을 것 같습니다. 감사합니다.
Reference
Jupyter Notebook Logo : https://www.dataquest.io/blog/jupyter-notebook-tutorial/
'Programming > Jupyter notebook' 카테고리의 다른 글
| [Jupyter Notebook] 주피터 노트북 환경설정 경로 확인 (0) | 2021.08.13 |
|---|---|
| [Jupyter Notebook] 윈도우에서 실행 위치 설정 (0) | 2021.07.28 |
| [Jupyter Notebook] Warning 무시(경고 무시) (0) | 2020.09.22 |
| [Jupyter Notebook] 예쁘게! 자유롭게! 테마 설정 (6) | 2020.08.01 |
| [Jupyter Notebook] 확장 기능! Nbextensions (1) | 2020.07.25 |